How To Create Emoji Keyboard In Android
Introduction: Emoji Keyboard
Sometimes words aren't enough when composing correspondence on your computer and you need something a little more colorful to convey your message, enter the emoji!
Emojis are small graphical icons that convey a feeling or idea, and there are hundreds of them. While emojis are commonplace in phone messaging, usually built into the digital keyboard on your smartphone, they are much less common when at your desktop or laptop computer as there isn't an easy interface to add emojis into your messages. This project is going to solve that with a programmable emoji keyboard, built for less than $10.
But, why stop at emojis? There are plenty of other graphical symbols that also convey a feeling, like shruggy ¯\_(ツ)_/¯, a $5 bill [̲̅$̲̅(̲̅5̲̅)̲̅$̲̅], and my personal favorite of a disapproving glare ಠ_ಠ. I'll show you how to add all of these into and easy to make keyboard so you can hammer our your favorite emojis into any text field on your computer.
Ready, let's make!
(╯°□°)╯︵ ┻━┻
Step 1: Supplies
Sure, they sell a commercial emoji keyboard for $100 that you could buy. However, that's a lot of money for a novelty, and doesn't allow you to use your own custom emojis. Also, I don't think they sell them anymore.
Here's what I used to make mine:
- USB numeric keypad ($9)
- I referenced this Instructable for some clues
- I found all the emojis here and here.
If you rummage around e-waste bins you might even find a keypad for free. Try universities or makerspaces for free discarded electronics.
Step 2: Remapping Number Pad
To get the numeric keypad to show emojis instead of number the keys need to be remapped. To do this I used AutoHotKey: https://autohotkey.com, a free and lightweight program that does this perfectly.
In order for AutoHotKey to know what to do there needs to be a script. Luckily, this is incredibly simple and can be modified to meet your emoji needs.
Start a new Notepad file, then copy and paste the code below:
; Emoji numeric keyboard mapping Numpad1::Send EMOJI Numpad2::Send EMOJI Numpad3::Send EMOJI Numpad4::Send EMOJI Numpad5::Send EMOJI Numpad6::Send EMOJI Numpad7::Send EMOJI Numpad8::Send EMOJI Numpad9::Send EMOJI Numpad0::Send EMOJI NumpadDot::Send EMOJI NumpadDiv::Send EMOJI NumpadMult::Send EMOJI NumpadAdd::Send EMOJI NumpadSub::Send EMOJI NumpadEnter::Send EMOJI<br> Return
Replace the EMOJI text placeholder text above with the emoji you like, as long as it can be read as Unicode.
Here's what mine looks like:
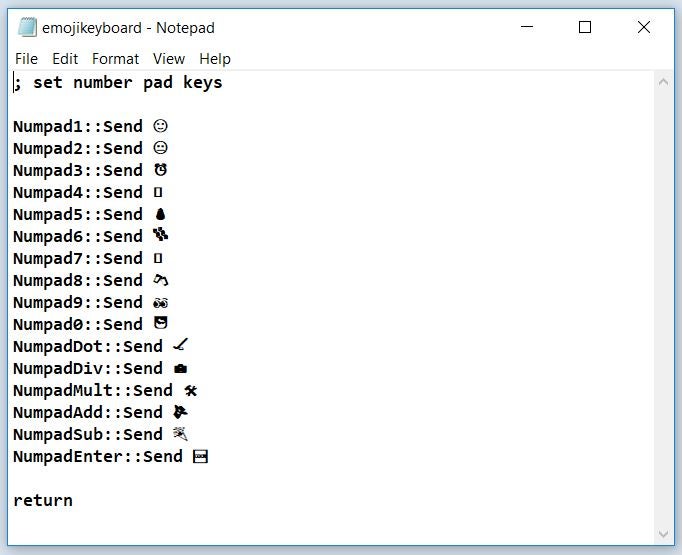
It's helpful to have a unicode emoji reference so you know that emoji will show up correctly. I used https://getemoji.com/ to get the emojis, and also shows emojis that aren't Unicode friendly as an empty box □.
When you've got all your emojis in place chose "Save As" and name the file with a .ahk extension, not the default .txt. I chose emojikeyboard.ahk. I saved this to my desktop for easy access.
Step 3: Make Emoji Stickers
Now that you've got the keys mapped you'll need to have a visual identifier to show what each key is. I measured the key caps as 15mm and made simple stickers of my emoji choices onto 15mm squares.
Step 4: Stick Those Stickers
I printed out a lot more stickers than I needed, so if I wanted to change up the emojis later I could peel off the sticker, remap the key, and put a new sticker on. This seemed like the easiest and most low-tech solution to the problem of changing emojis later on.

Stickers were placed on the keys i wanted, and had mapped, and I was ready to go!
Step 5: Emoji Time!
Plug in the keyboard, run the AutoHotKey program and then double-click the emojikeyboard.ahk saved on the desktop to run the remap script. Done! Start using all the emojis!
Some keys weren't used on the keypad I chose.
- 00: A limitation of this particular numeric keypad is that it has a 00 key, which is just a double tap of the 0 key and not a separate key to remap.
- Backspace: I left this as the default, so I can easily remove erroneously typed emojis from the same keypad.
- NumLock: This acts like a power button for the emoji keyboard, so I can leave it plugged in and only have it on when I'm ready to emoji bomb an email.\

Sure, you can copy and paste emojis, but where's the fun in that? Also, for Windows 10 users there's an option to bring up an on screen emoji list by pressing WinKey+period. Both of these are options, but don't look nearly as cool as having your own dedicated keypad to your most-used emojis.
Did you make this project? I want to see it! Share a picture of your emoji keyboard in the comments below.
Happy making :)
Be the First to Share
Recommendations
How To Create Emoji Keyboard In Android
Source: https://www.instructables.com/Emoji-Keyboard/
Posted by: smithwich1999.blogspot.com

0 Response to "How To Create Emoji Keyboard In Android"
Post a Comment