How To Create A New User Profile In Windows 10
Fix corrupt user profile in Windows 10 in a few easy steps
Passionate about all elements related to Windows and combined with his innate curiosity, Ivan has delved deep into understanding this operating system, with a specialization in drivers and driver troubleshooting. When he's not tackling... Read more
- Windows 10 is tightly connected with your Microsoft account and user profile, and if a user profile gets corrupt, some serious issues may occur. A good start would be to create a backup of your hard disk or just files you don't want to lose, before trying anything which involves messing with the Windows Registry.
- If you cannot log into your user account on startup, the only thing you can do is to create a new account, and then transfer files from your corrupt account.
- The article is part of a much large hub dedicated especially towards fixing System errors, so make sure to visit it.
- These aren't the only tips we've gathered over many years of troubleshooting computers. Just take a closer look at our dedicated Windows 10 errors section in that regard.

XINSTALL BY CLICKING THE DOWNLOAD FILE
Windows 10 is tightly connected with your Microsoft account and user profile, and if a user profile gets corrupt, some serious issues may occur.
So, in this article, we're going to show you all the options you have when your user profile gets corrupt.
A corrupted user profile can cause certain problems and prevent you from accessing Windows.
Speaking of problems, users reported the following issues:
- Corrupt user profile registry key
- Sometimes your registry can be the cause for a corrupted profile.
- According to users, your profile's registry key can become corrupted and cause this problem to appear.
- Corrupted user profile unable to load
- If your user profile is corrupted, you won't be able to load it at all, and in some cases, you won't be able to log in to Windows 10.
- User profile service failed
- This is another similar error that can appear.
- Fortunately, this isn't a serious error, and you should be able to fix it by using one of our solutions.
- Corrupted user account active directory
- According to users, sometimes this problem can affect your active directory.
- In most cases, you should be able to fix the problem by recreating your account.
- Corrupted user file
- Few users reported that their user file got corrupted.
- This can be a big problem since you won't be able to access your account at all.
- User profile won't load
- Sometimes your profile won't load at all.
- If you're having this problem, you might have to recreate your profile from scratch.
- User profile keeps getting locked out, keeps disappearing
- Some users reported these problems with their user profile.
- If you're having these issues, be sure to try some of our solutions.
Unfortunately, corrupt user files are common in Windows, especially after the upgrade from Windows 8.1/7 to Windows 10, and various solutions for this problem could be applied, depending on the error message you receive.
Users say that user profiles can become corrupted because of a lot of things, so we don't know exactly what caused this problem to you. One case or another, here's what you can do right away.
How can I fix a corrupted user profile in Windows 10?
1. Quick fix for a corrupt user profile
Before we show you what to do here, we highly advise you to create a backup of your hard disk or just files you don't want to lose, before trying anything which involves messing with the Windows Registry.
Some people have reported that they've lost files by using this method, and we don't want it to happen to you, as well.
If cannot log in to your user profile on startup, try to restart your computer first, as it probably doesn't work, restart it again, and enter the Safe Mode.
Once you enter the Safe Mode, do the following:
- Go to Search, type regedit and open Registry Editor.
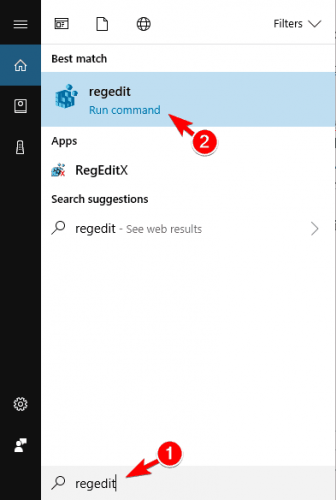
- When Registry Editor launches, navigate to the following key:
HKEY_LOCAL_MACHINESOFTWAREMicrosoftWindows NTCurrentVersionProfileList.
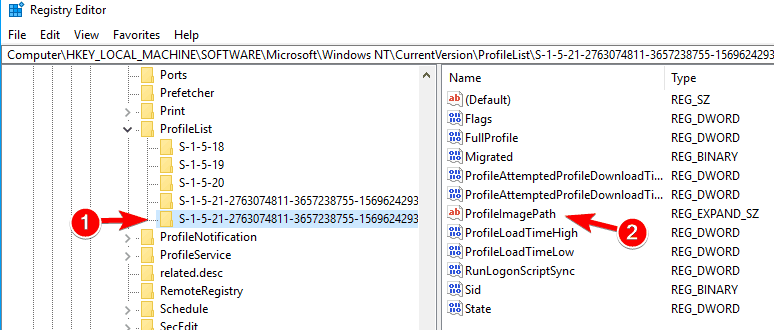
- Click each S-1-5 folder and double-click the ProfileImagePath entry to find out which user account it relates to. (If your folder name ends with .bak or .ba follow Microsoft's instructions to rename them).
- Once you have determined where is the corrupt user profile(and it doesn't have a .bak ending), double-click RefCount and change the Value data to 0 and click OK. If this value isn't available, you might have to create it manually.
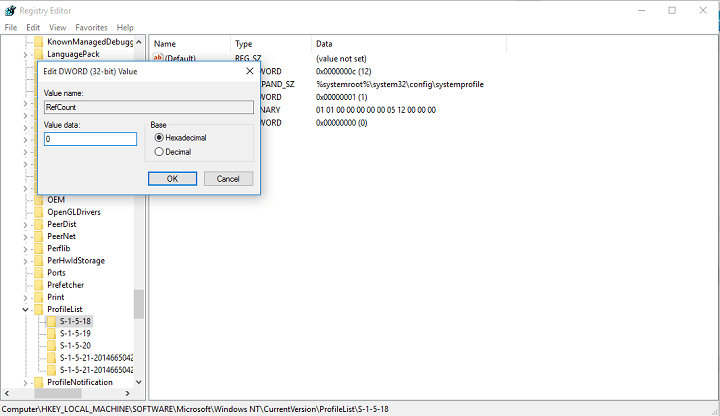
- Now double-click on State, make sure the Value data is again 0 and click OK.
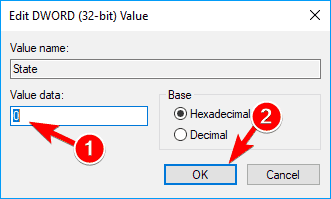
- Close Registry Editor and restart your PC.
We hope this solution helped you to restore your user profile if not, you can try with creating a new one, and then transfer your files from the previous account.
2. Create a new user profile
If you cannot log in to your user account on startup, the only thing you can do is to create a new account, and then transfer files from your corrupt account.
If you already have another account registered on your computer, log in with that account, and follow the steps for copying files from one account to another, as shown below.
If you don't have another account, you'll have to enable a special 'hidden admin account', and then log in to that account to create a new user account, and transfer files from your old user profile.
Here's how to enable a hidden admin account:
- Restart your computer and boot into Safe Mode.
- Open Command Prompt (by right-clicking on the Start Menu button, and choosing Command Prompt (Admin))
- Type in the following command and press Enter:
- net user administrator /active:yes

- net user administrator /active:yes
- You should get The command completed successfully message. Reboot your computer
You have activated the admin account, and it will be available to log in on the next boot. So, when your computer starts, just login into the admin account and follow the steps below, to create a new user profile:
- Go to Settings, and then to Accounts.

- Go to Family and other users. Click on Add someone else to this computer.
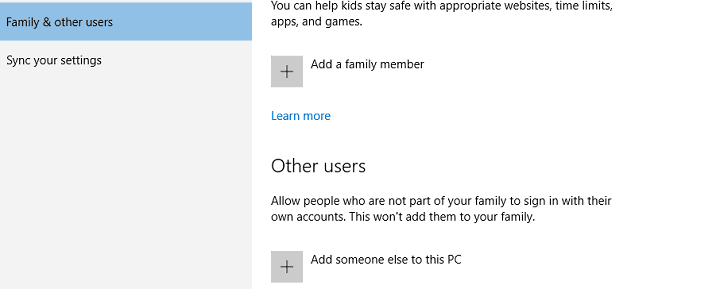
- Follow the instructions and finish the creation of new users profile.
Now, you have a fully-function new user account, and all you have to do is to transfer your data from the old users account to it. And here's how to do that:
- Restart your computer, and log in to the admin account again (it's better to use this account than the account you just created).
- Navigate to the corrupt user account (it's on the disk you have Windows installed on, under Users).
- Open your corrupted user profile and copy content from it to your new user profile (if you have any problems with permissions, check out this article).
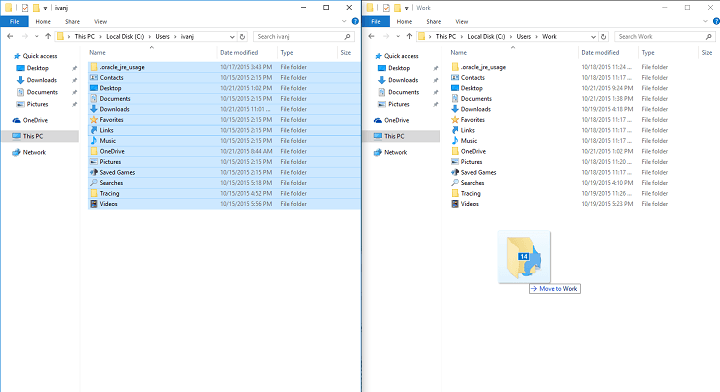
- Once everything is done, logout from your admin account, and log back into the new account, and your settings should be transferred.
3. Perform DISM and SFC scan
According to users, you can fix a corrupt user profile simply by performing an SFC scan.
Your files can become corrupted for various reasons, and in order to fix the problem, you need to perform an SFC scan.
To do that, follow these steps:
- Open Win + X menu by pressing Windows Key + X. Now select Command Prompt (Admin) or PowerShell (Admin) from the list.

- When Command Prompt opens, enter sfc /scannow and press Enter to run it.

- The SFC scan will now start. This process can take up to 15 minutes, so don't interrupt it.
If the SFC scan can't fix the problem, or if you can't run the SFC scan at all, you might want to try using the DISM scan instead.
To use DISM scan, start Command Prompt as administrator and enter DISM /Online /Cleanup-Image /RestoreHealth.
Keep in mind that DISM scan can take up to 20 minutes or more to complete, so be sure not to interrupt it.
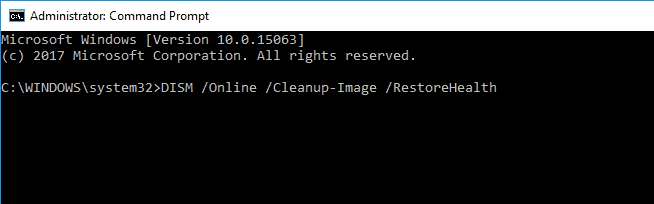
Expert Tip: Some PC issues are hard to tackle, especially when it comes to corrupted repositories or missing Windows files. If you are having troubles fixing an error, your system may be partially broken. We recommend installing Restoro, a tool that will scan your machine and identify what the fault is.
Click here to download and start repairing.
After the DISM scan is finished, check if the problem still persists. If you were unable to run an SFC scan before, be sure to try running it again after performing DISM scan.
Several users are also suggesting to try a certain PowerShell command.
Before we start, we have to mention that PowerShell is a powerful tool, and running certain commands can cause problems with your Windows installation.
To run this command, you just need to do the following:
- Start PowerShell as administrator.
- When PowerShell starts, enter
Get-AppXPackage -AllUsers |Where-Object {$_.InstallLocation -like "*SystemApps*"} | Foreach {Add-AppxPackage -DisableDevelopmentMode -Register "$($_.InstallLocation)/AppXManifest.xml"}and press Enter to run it.
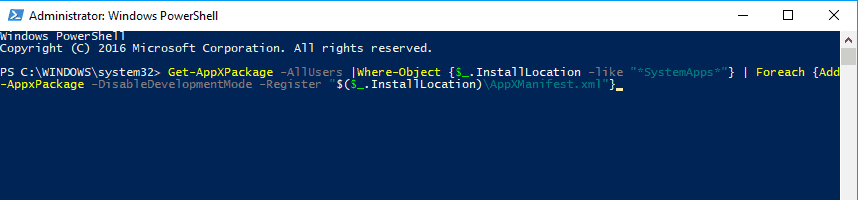
After doing that, the problem with the corrupted user profile should be resolved.
4. Install the latest updates
According to users, sometimes you can fix a corrupted user profile simply by installing the latest updates.
Windows 10 usually downloads the necessary updates in the background, but you can check for updates manually by doing the following:
- Open the Settings app. You can do that quickly by pressing Windows Key + I shortcut.
- When the Settings app opens, click on Update & security.
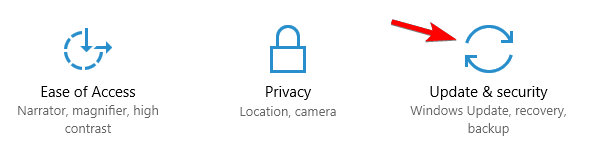
- Now click on Check for updates button.
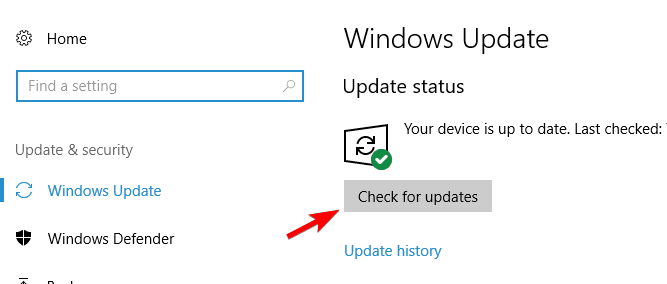
Windows will now download the available updates in the background. After installing the missing updates, check if the issue still appears.
5. Reset Windows 10
According to users, sometimes the only way to fix a corrupt user profile in Windows is to perform a Windowssta10 reset.
This process will remove installed applications, but it should keep your personal files intact.
Just in case, it might be a good idea to back up your important files in case anything goes wrong.
It's worth mentioning that this process might require a Windows 10 installation media, so create one using Media Creation Tool.
If you encounter issues running Media Creation Tool, here is our guide to solve them.
To start Windows 10 reset, you need to do the following:
- Open the Start Menu, click the Power button, press and hold Shift key and choose Restart from the menu.
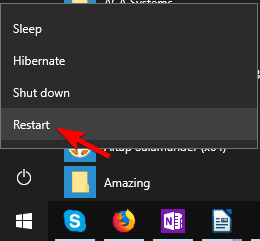
- A list of options will appear. Select Troubleshoot > Reset this PC > Keep my files.
- Select your account and enter your password if prompted. If asked to insert the installation media, be sure to do so.
- Select your version of Windows and click on the Reset button to proceed.
- Follow the instructions on the screen to complete the reset.
Once the reset is finished, the problem with the corrupted user profile should be resolved.
If this method doesn't work, you might want to repeat the reset process, and choose to Remove everything > Only the drive where Windows is installed.
By doing so, you'll delete all files from your system drive and perform a clean install of Windows 10.
If the resetting process sounds a bit confusing to you, be sure to check our guide on how to reset Windows 10 for more information.
6. Run an in-depth antivirus scan
In rare cases, certain malicious codes may trigger user profile issues and may even corrupt your user profile.
You need reliable antivirus software to detect and remove the threats that caused this problem.
It's important to run a full system scan and wait until the antivirus has scanned absolutely all your system files.
Hopefully, the problem will be gone by the time you restart your computer.
That would be all. If you have any comments, questions, or suggestions, just write them down in the comments section, below.
![]()
Newsletter
How To Create A New User Profile In Windows 10
Source: https://windowsreport.com/corrupt-user-profile-windows-10/
Posted by: smithwich1999.blogspot.com

0 Response to "How To Create A New User Profile In Windows 10"
Post a Comment