How To Create A Shipping Label In Shopify

After you buy shipping labels, you have to print them out and stick them to the outside of the shipping package. In case you ship internationally, the package you want to ship must need the customs declaration forms also. In fact, printing shipping labels are not something too complicated to do because you can use both the label printer and desktop printer, then stick them to the outside of the package using a packing tape or plastic sleeve to hold them tightly. In addition, you can change the format of your shipping labels after buying in the Shipping settings, then reprints this label. In this writing, you will be shown how to print a shipping label on Shopify on Desktop, iPhone, and Android.
Related Posts:
- Buy and Print Multiple Shipping Labels on Shopify
- Change your Shipping Label Printer Settings on Shopify
How to print a shipping label on Shopify
- Step 1: Login Shopify account
- Step 2: Select Orders
- Step 3: Choose order number
- Step 4: Go to Print label
- Step 5: Choose printer
- Step 6: Select paper size
- Step 7: Print shipping label
Step 1: Login your Shopify account.
Log in your Shopify admin with your own email and password.
Step 2: Select Orders.
At the Shopify admin, you can select Orders.

Step 3: Choose your order number.
Choose your number of the order that you buy a shipping label.
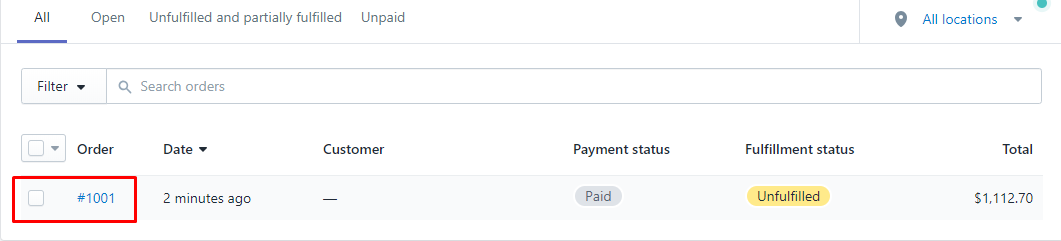
Step 4: Go to Print label.
To continue, you can go to Print label from the Fulfillments area.
Step 5: Choose the printer.
You can freely choose the printer that you like to print your label.
Step 6: Select the paper size.
You should select the paper size which can match your printer. For example:
- Click 4" x 6" when you use the label printer.
- Click 8.5" x 11" when you use the desktop printer.
Step 7: Print shipping label.
Don't forget to choose Print to complete your work.
To print a shipping label on iPhone (Click here)
-
Step 1: Log in your Shopify admin.
-
Step 2: Tap Orders. At the bottom of the page, you can tap
Order.
-
Step 3: Choose the order you have bought its shipping label. After you successfully purchase a shipping label, then click again the order.
-
Step 4: Touch Print shipping label. From the
Fulfilledsection, you can touchPrint shipping label.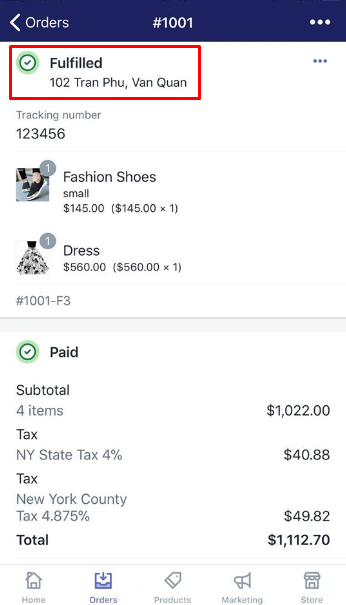
-
Step 5: Select your printer. Next, you can select your printer and its proper paper size.
-
Step 6: Touch Print. Finally, touch
Printto finish.
To print a shipping label on Android (Click here)
-
Step 1: Log in the Shopify admin. You need to log in your Shopify admin to help you print a shipping label.
-
Step 2: Touch Orders. Touch
Ordersat the bottom of the page. -
Step 3: Tap the order you bought the shipping label. Touch the order that you bought its shipping label.
-
Step 4: Tap Print shipping label. At the
Fulfilledsection, go toPrint shipping label. -
Step 5: Choose your printer. Select your printer and the matching paper size.
-
Step 6: Tap Print. Don't forget to tap
Printto finish your current work.
Conclusion
As you can see, the above instruction on how to print a shipping label is easy for any store owner to manipulate. We hope that this article will help you find out more interesting functions on using Shopify.
How To Create A Shipping Label In Shopify
Source: https://avada.io/shopify/docs/how-print-shipping-label-shopify.html
Posted by: smithwich1999.blogspot.com

0 Response to "How To Create A Shipping Label In Shopify"
Post a Comment